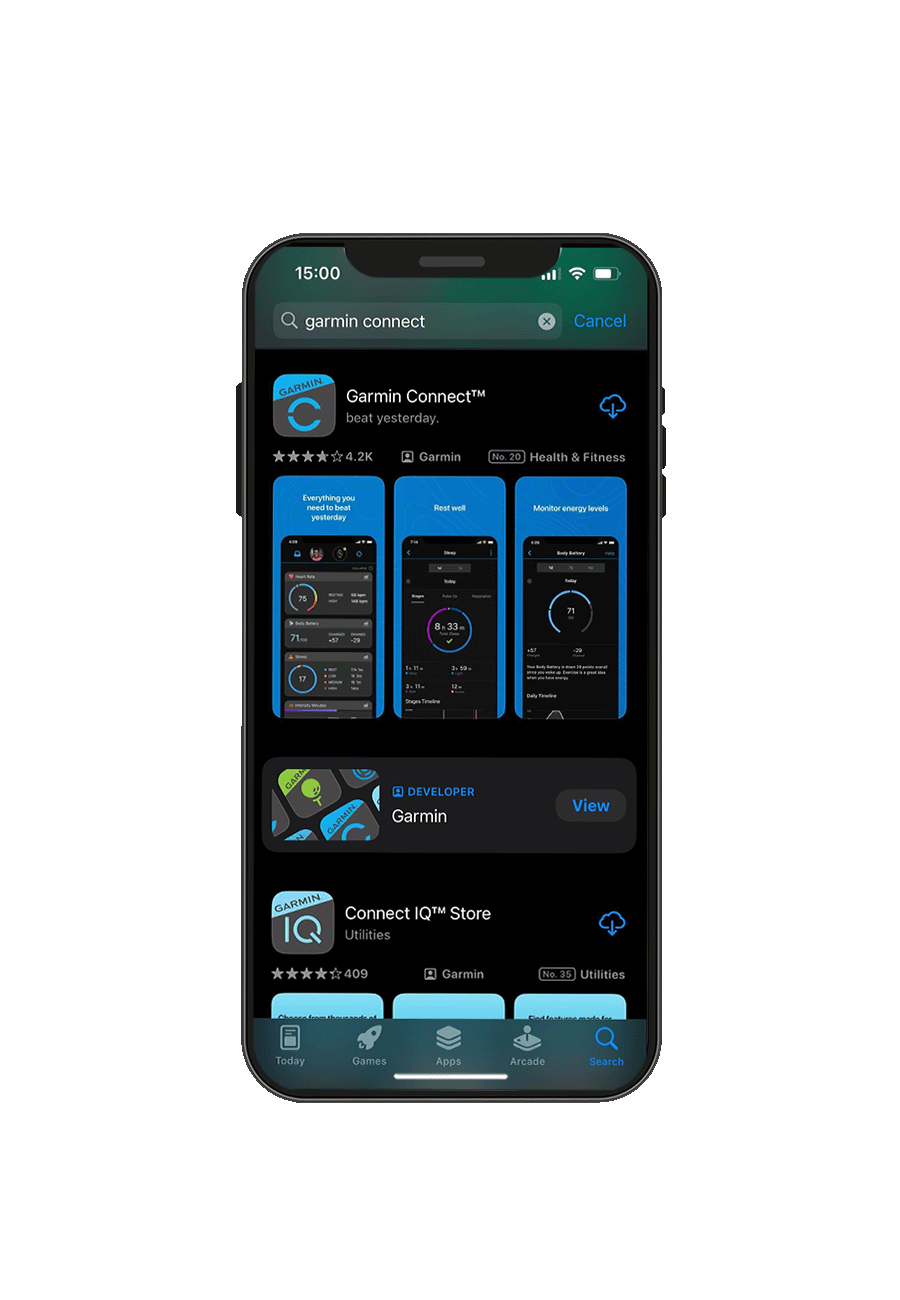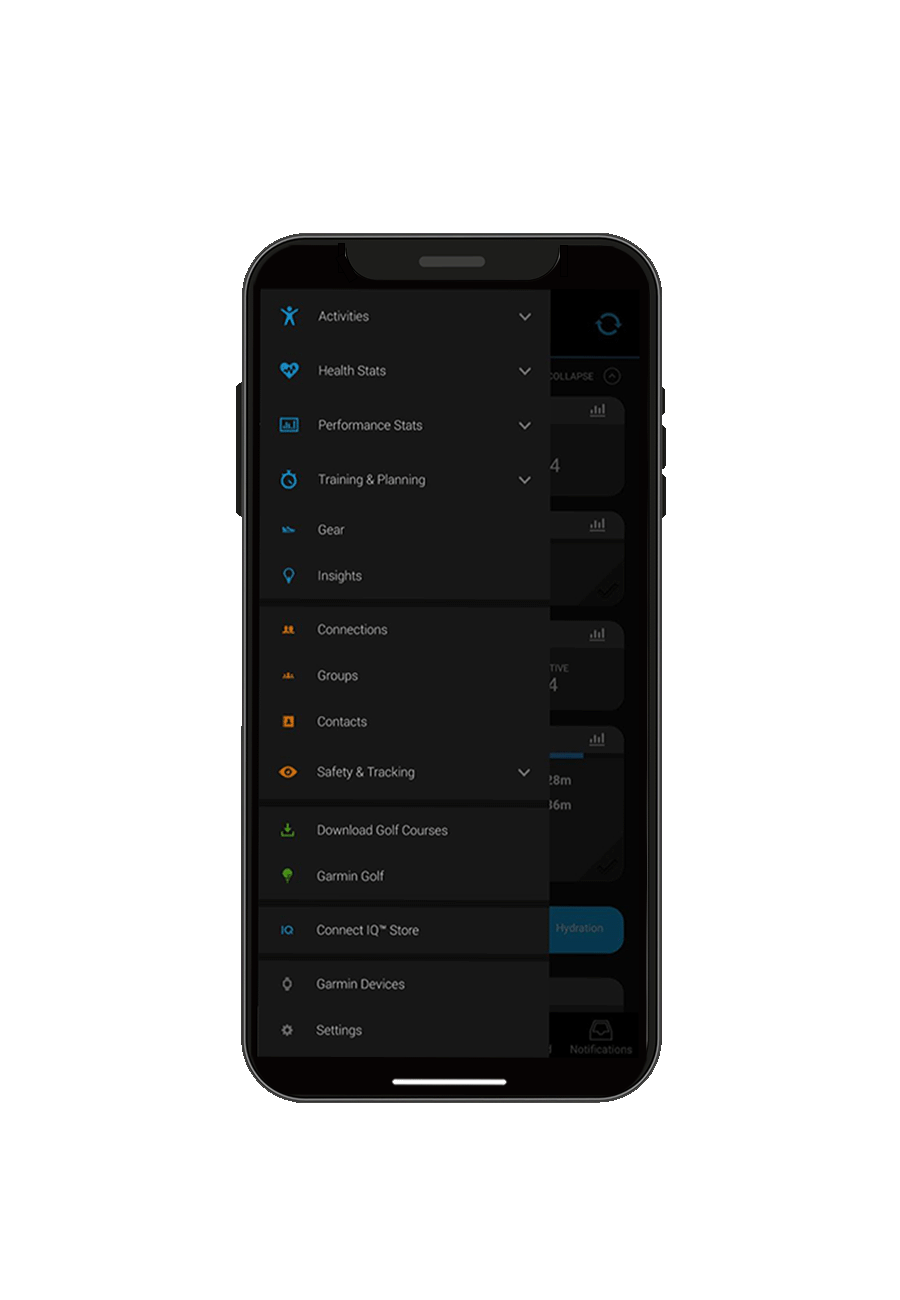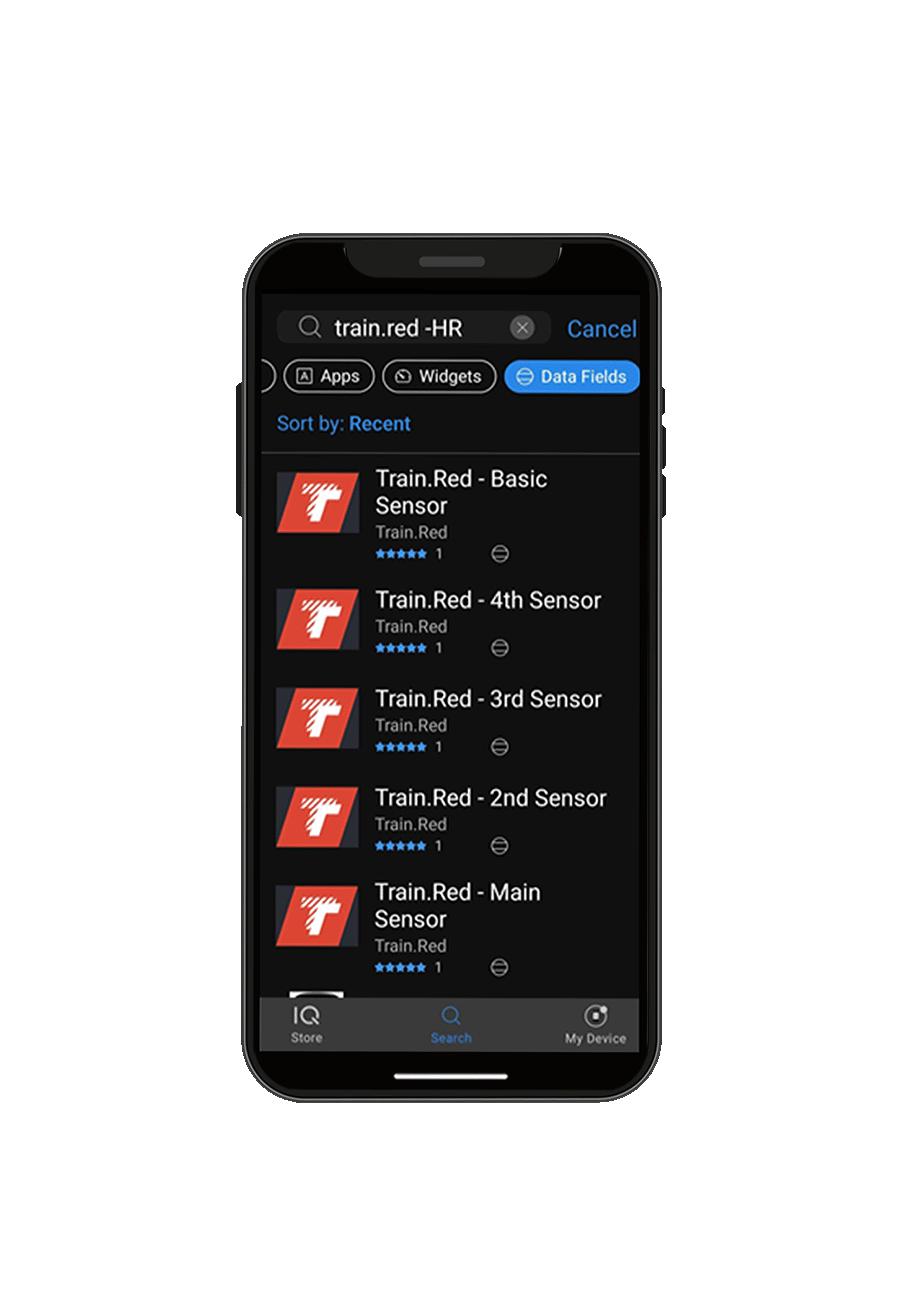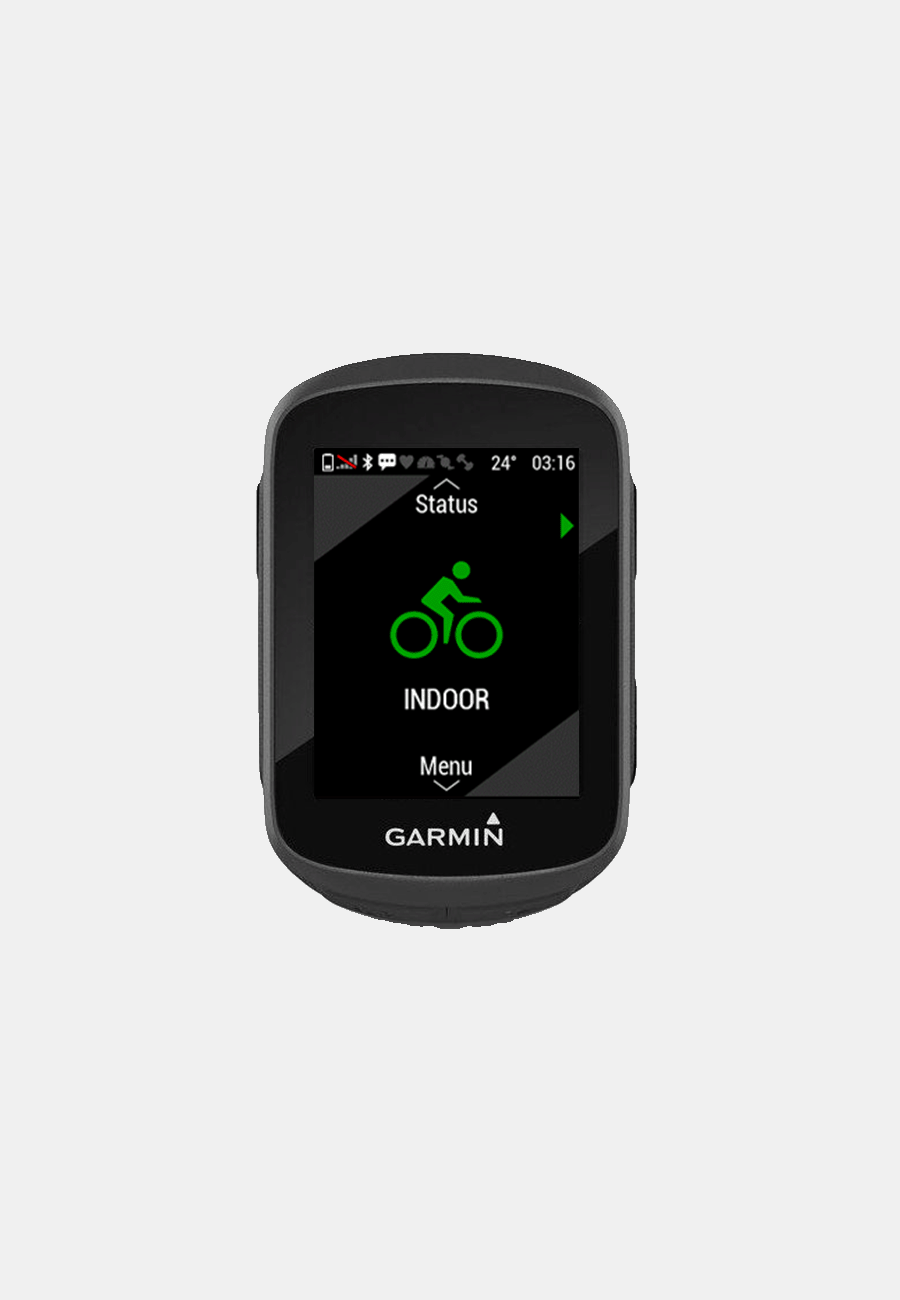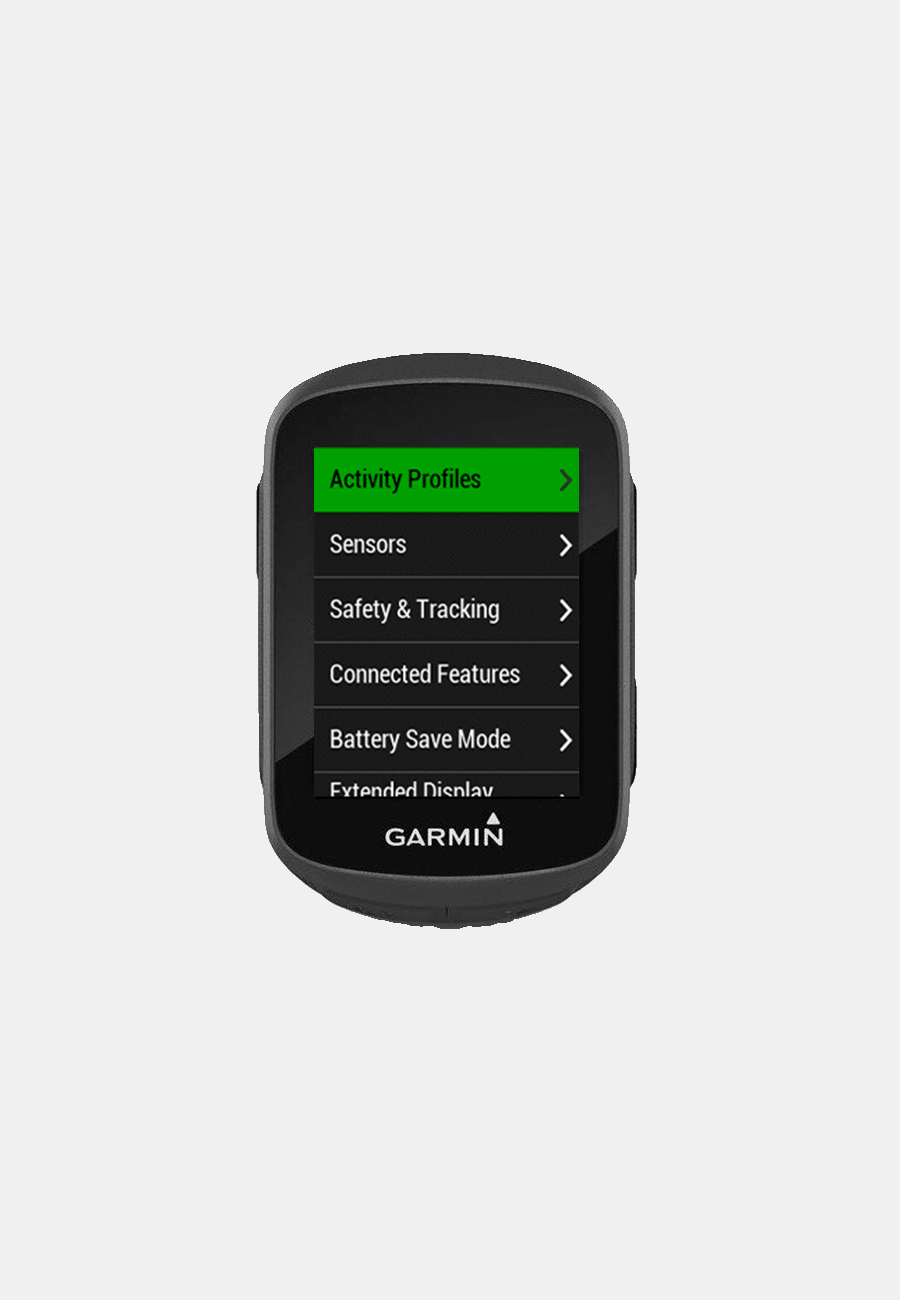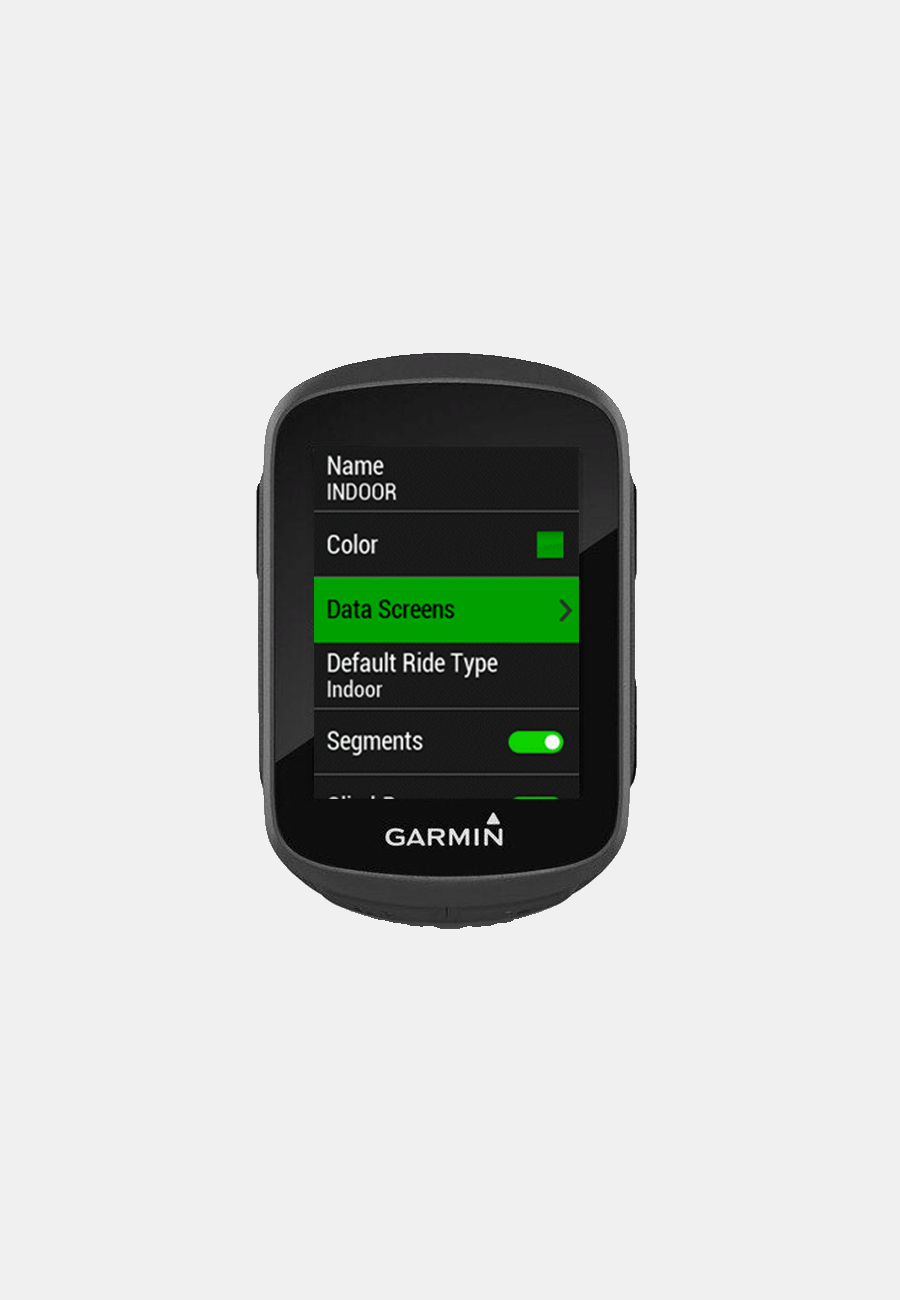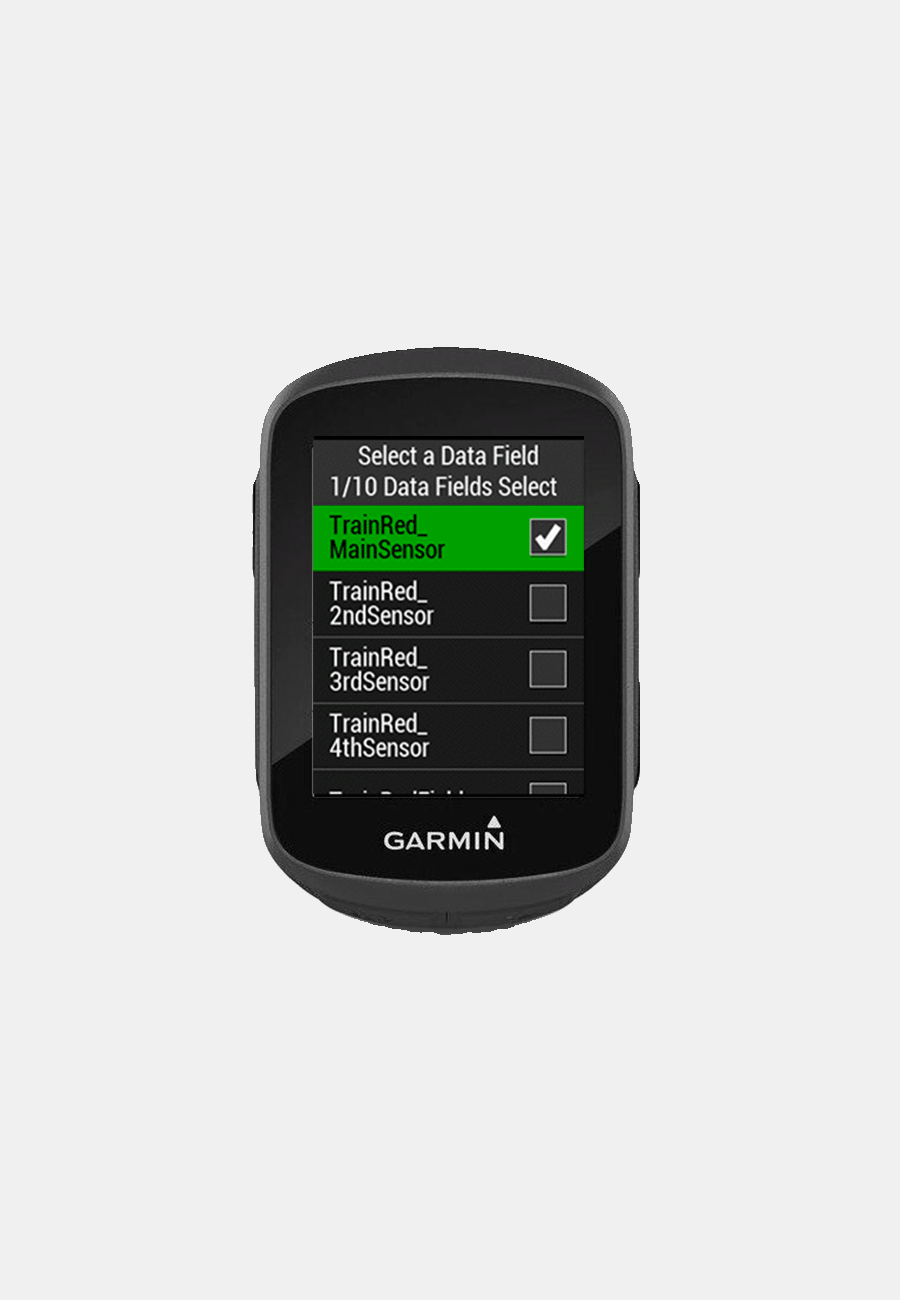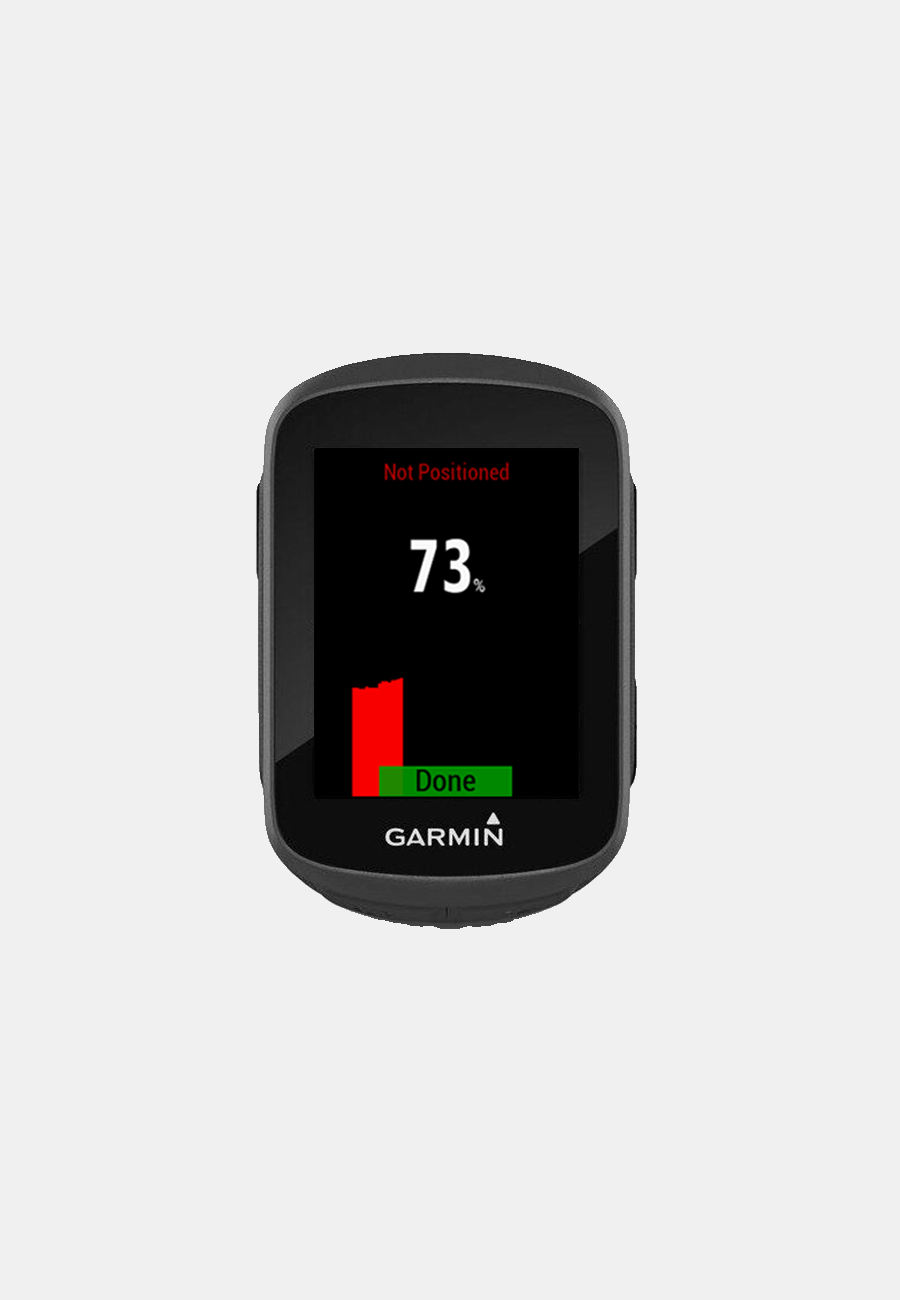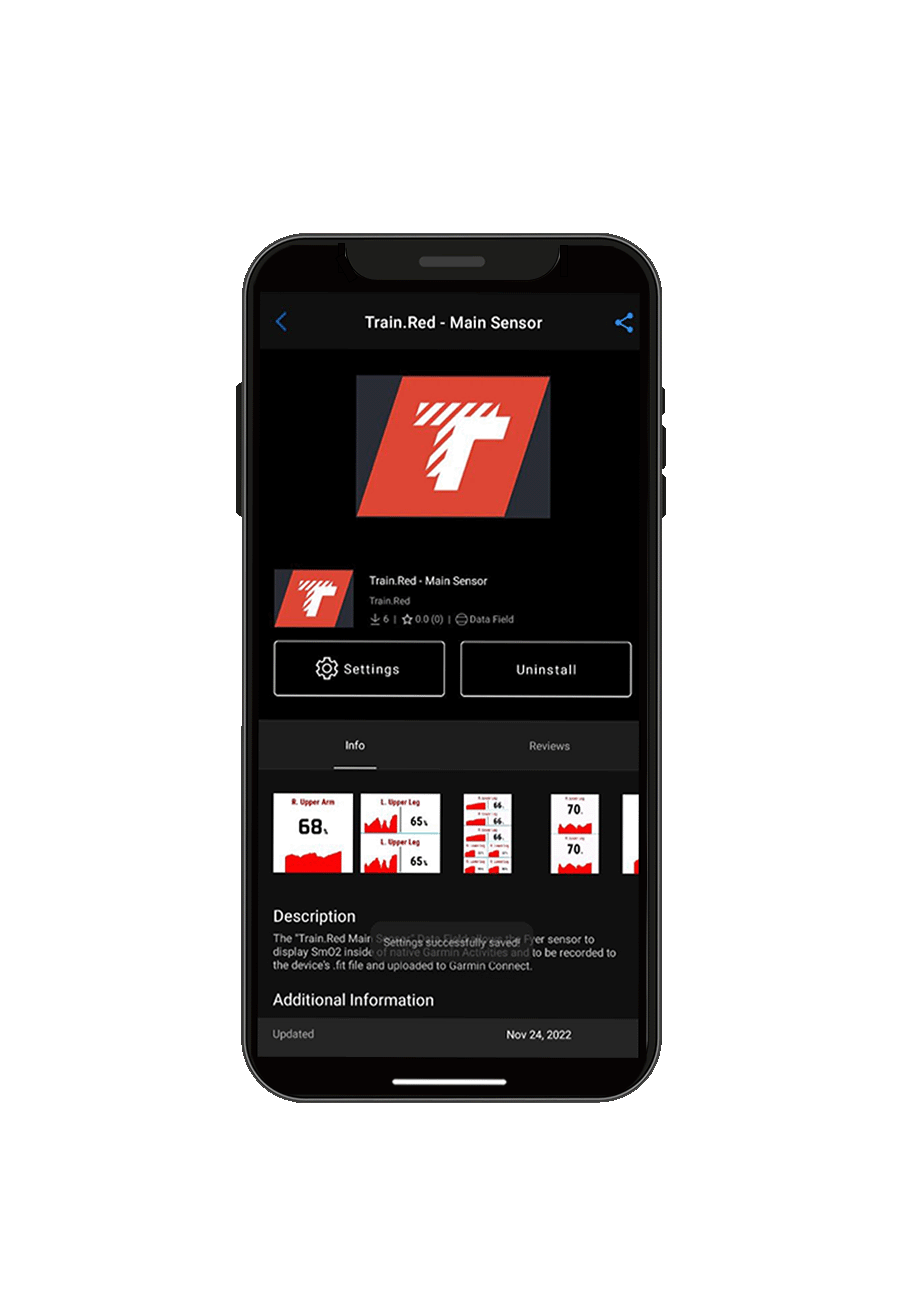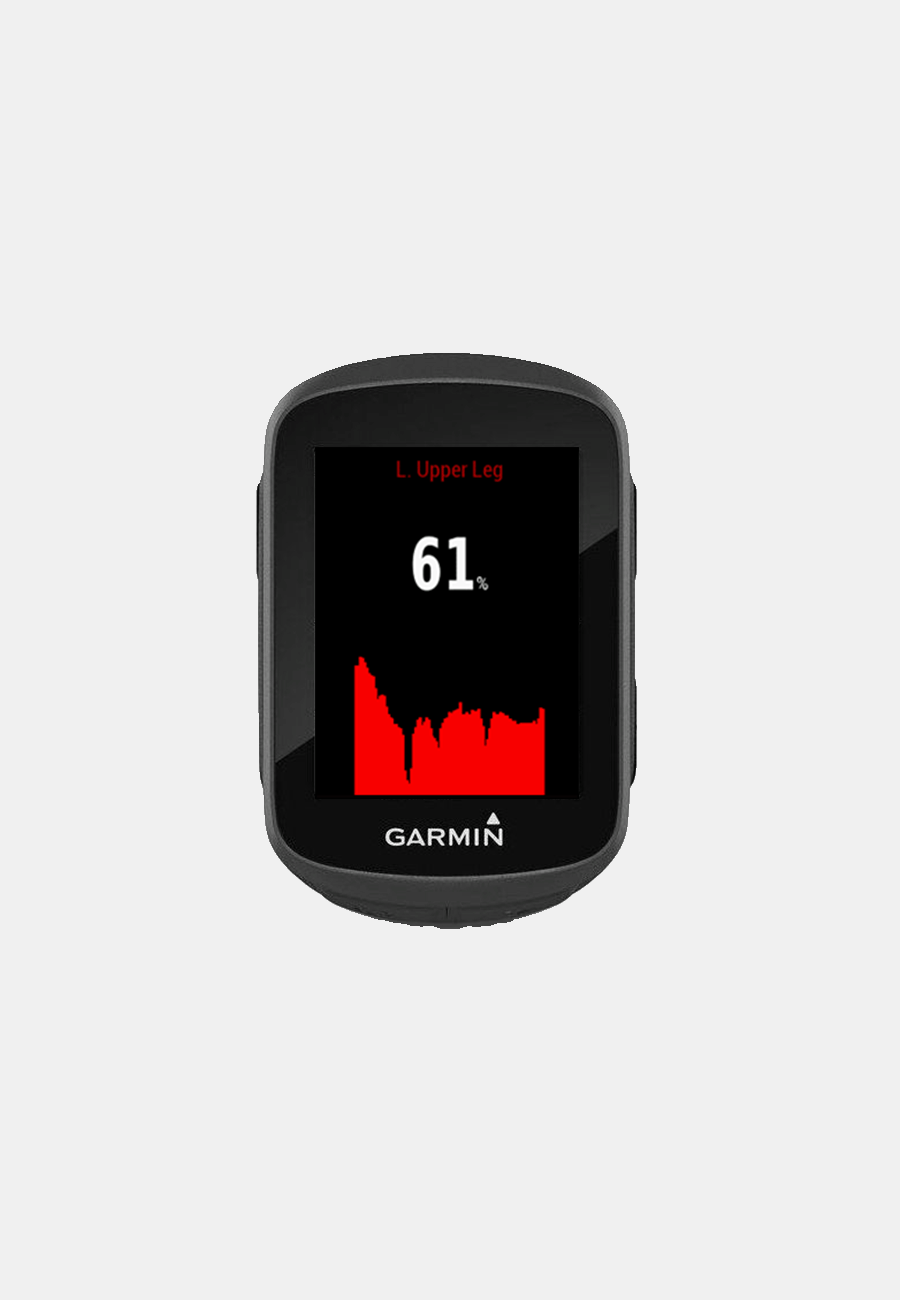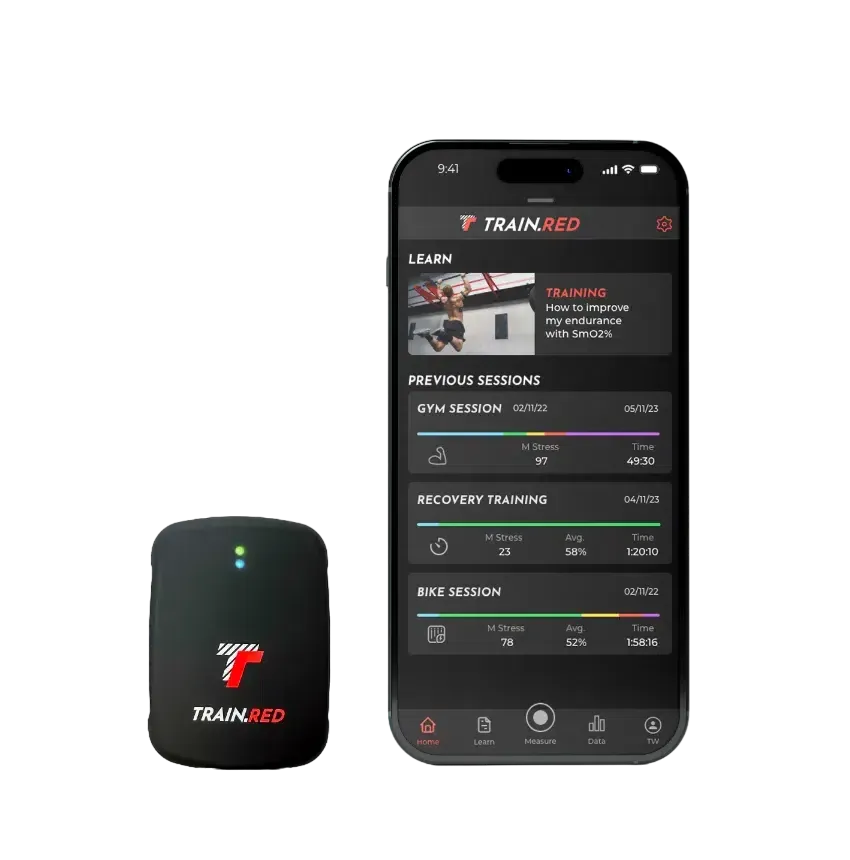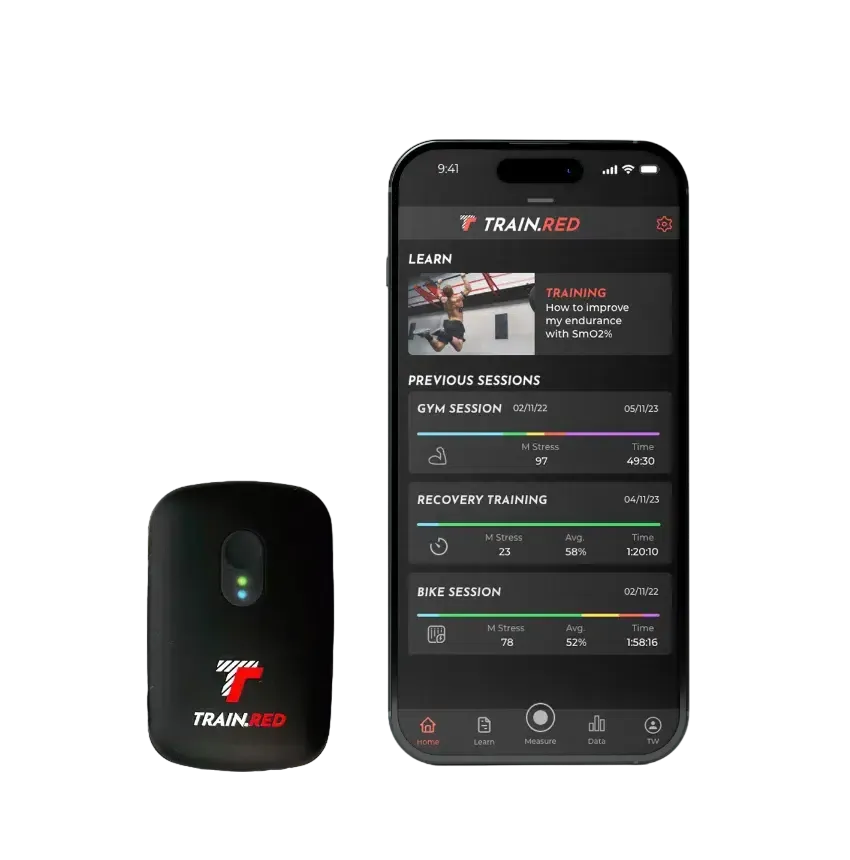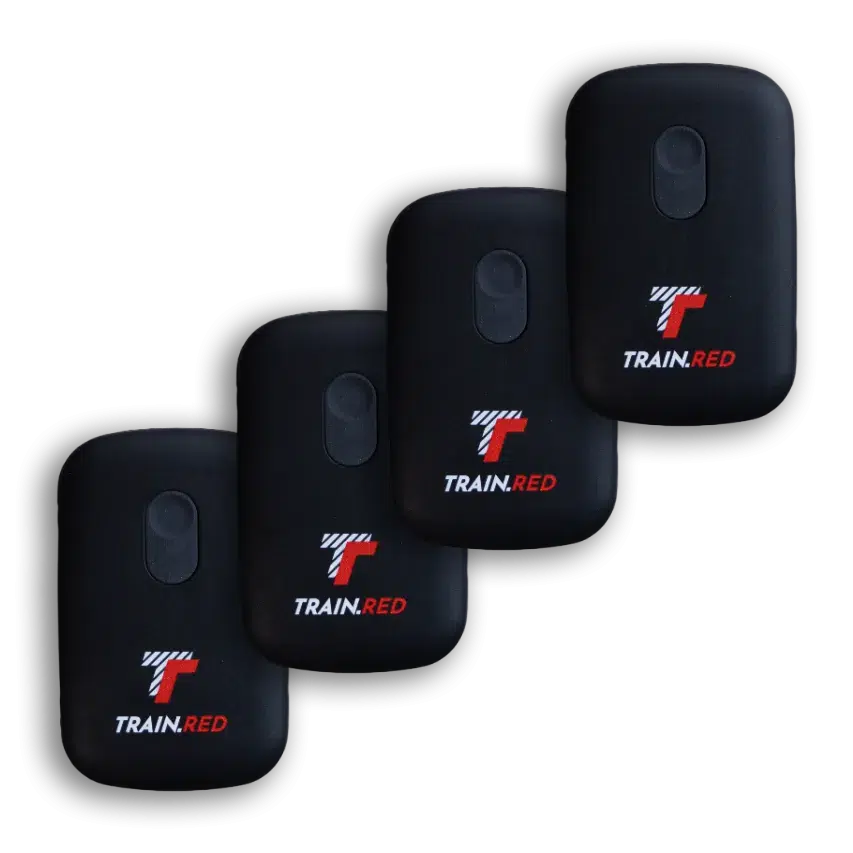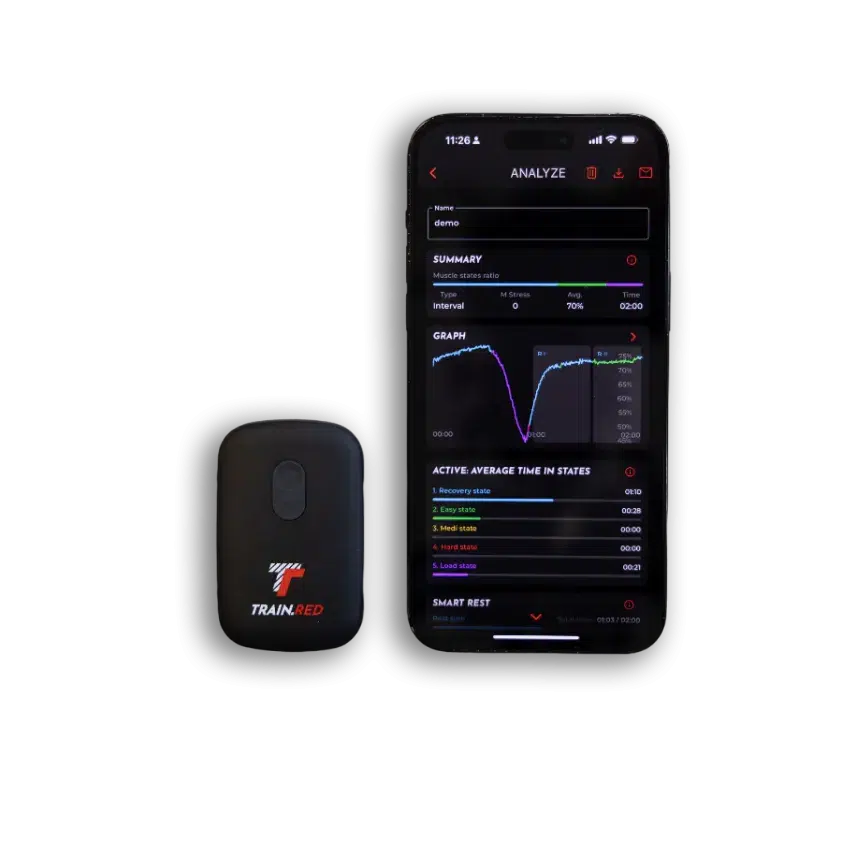Garmin-handleiding
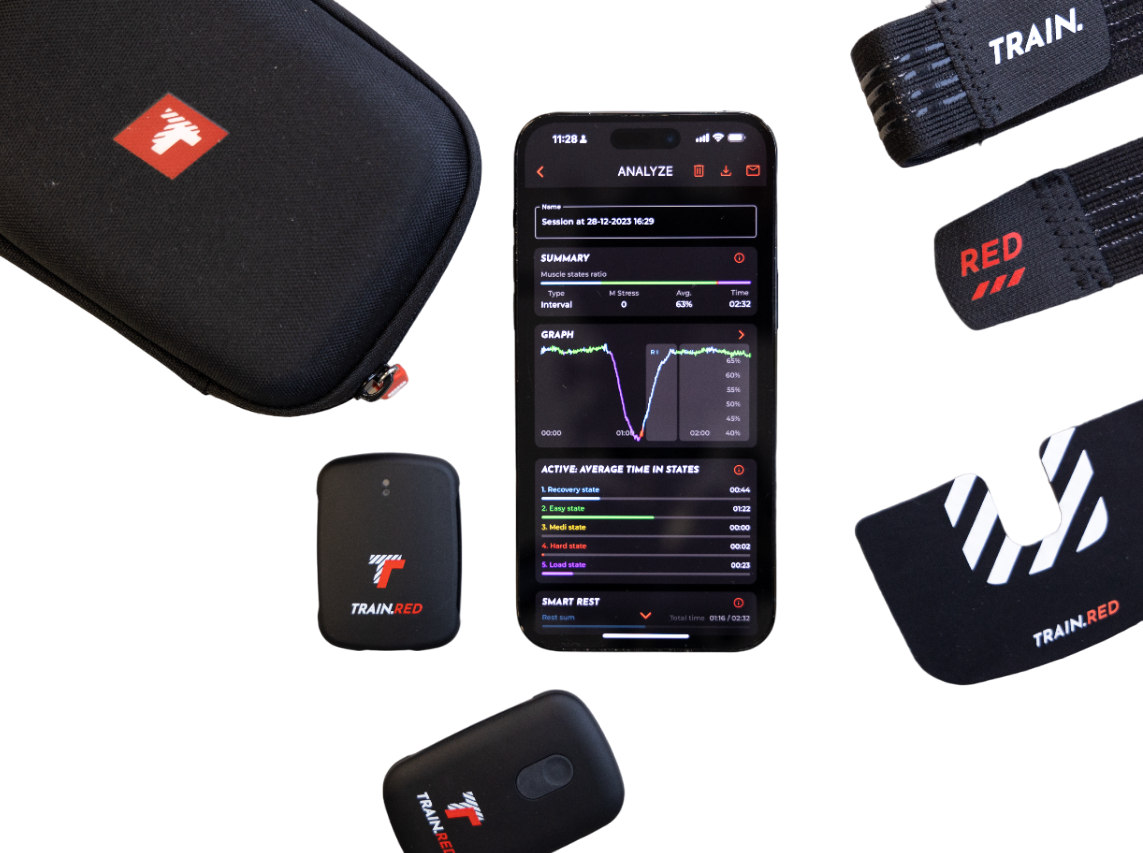
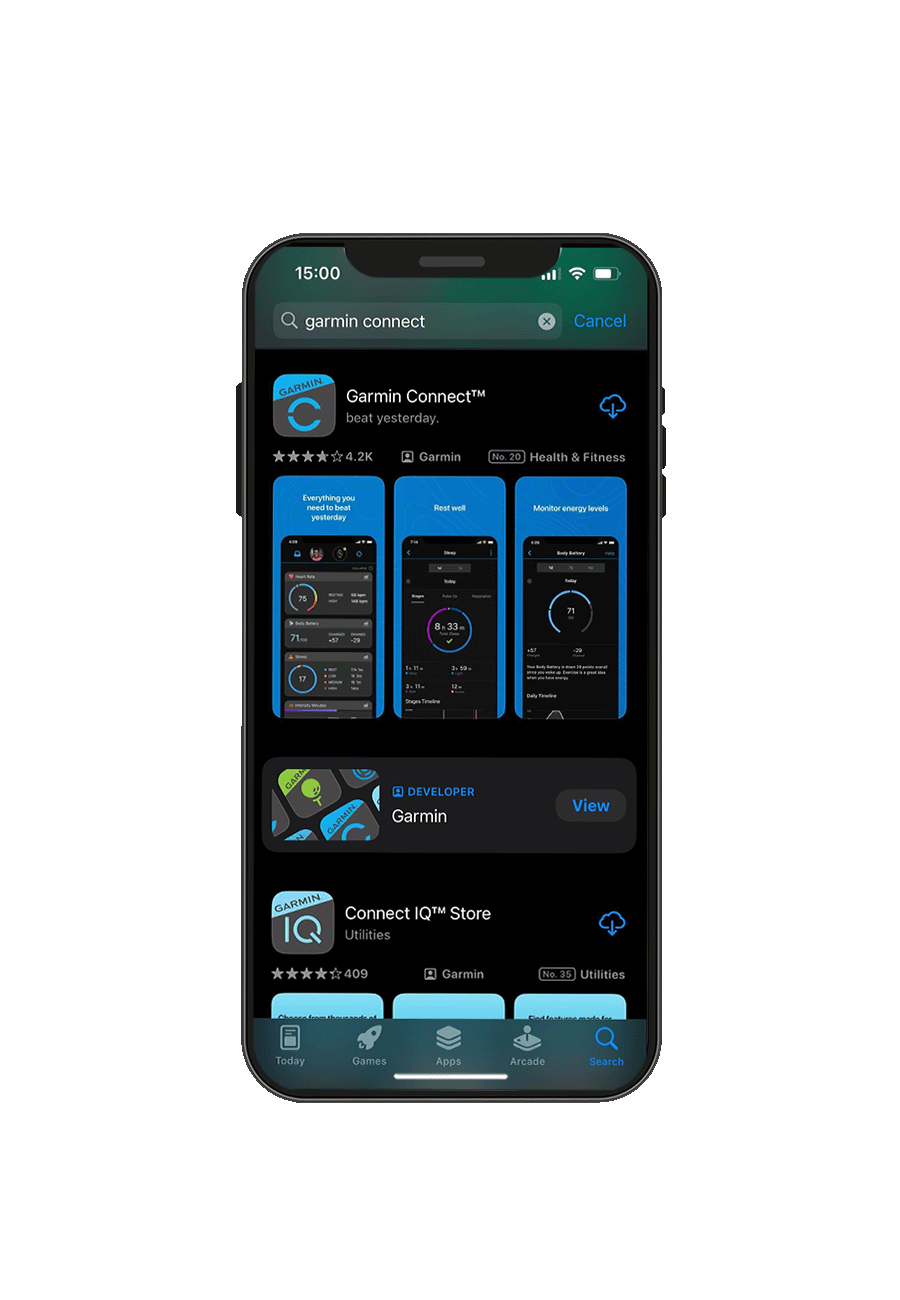
Zorg ervoor dat je zowel de Garmin Connect app als de Garmin ConnectIQ app downloadt op je smartphone.
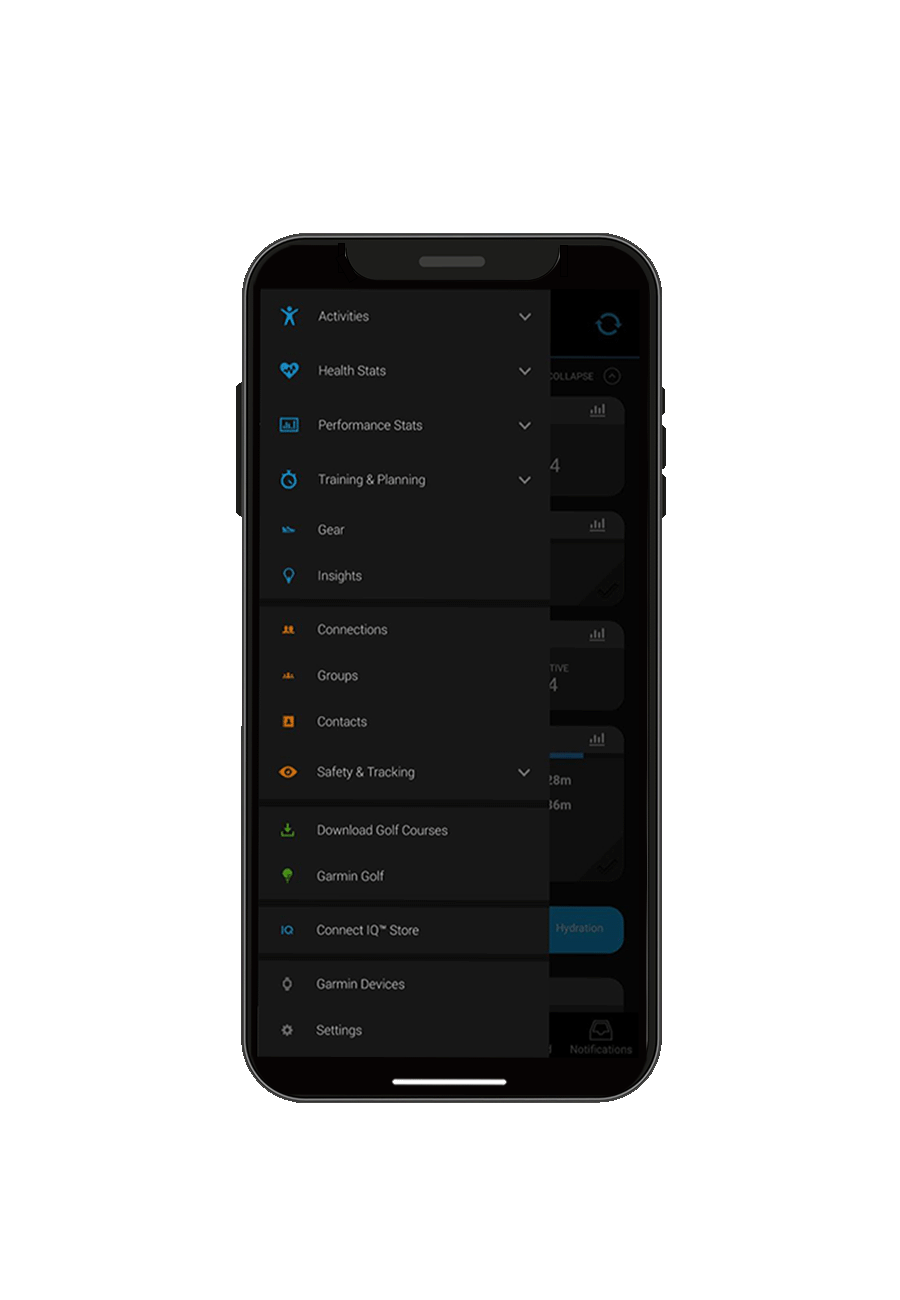
Op de Garmin Connect app:
1. Ga naar de instellingen in de linkerbovenhoek
van je scherm (iOS) of linkerbenedenhoek van je scherm (Android).
2. Kies 'Garmin-apparaten'.
3. Vervolgens 'Apparaat toevoegen
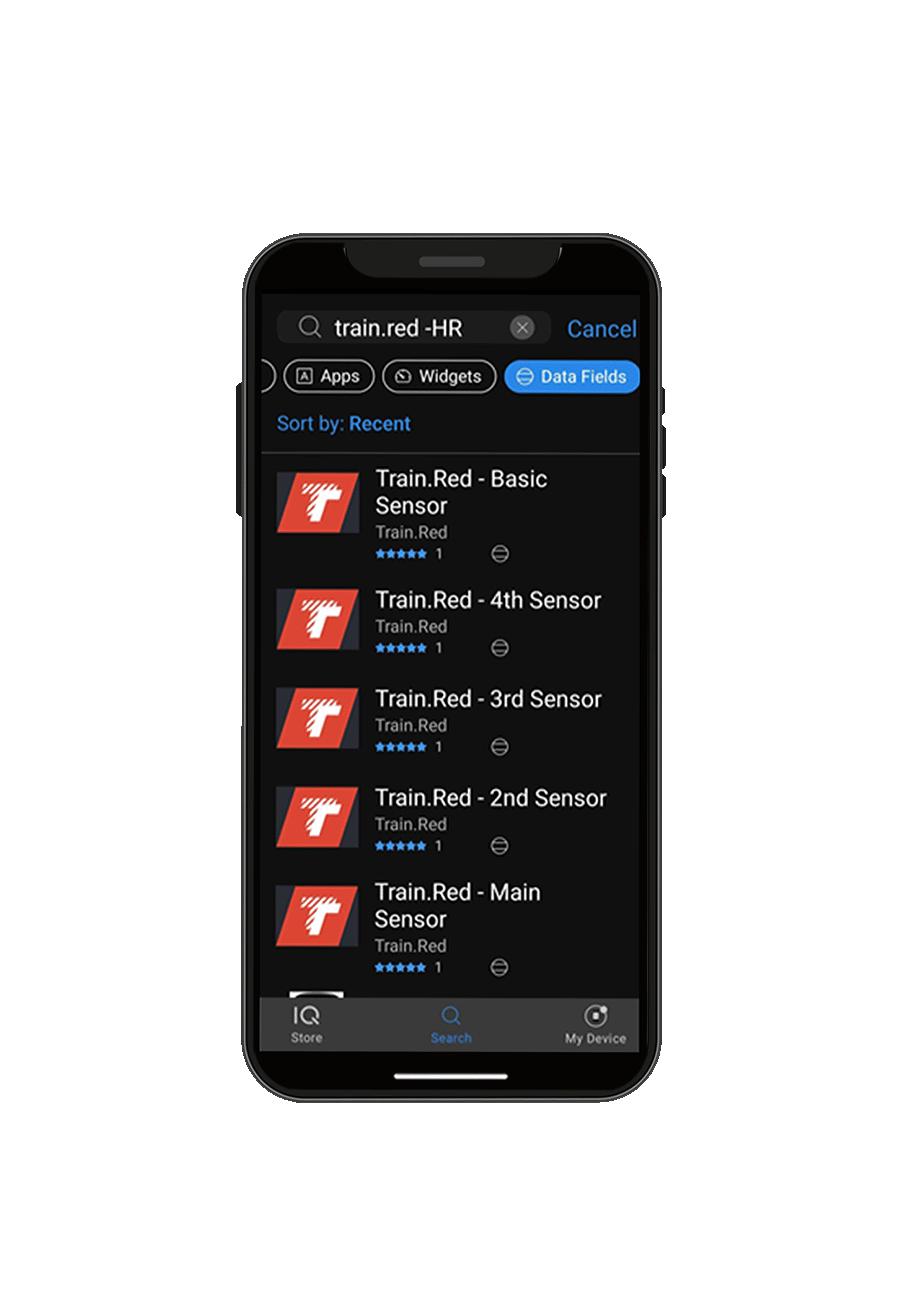
Op de Garmin ConnectIQ Smartphone App:
1. Zoek naar 'Train.Red'
2. Op 'Data Velden' vindt u alle Train.Red sensoren in het gebied.
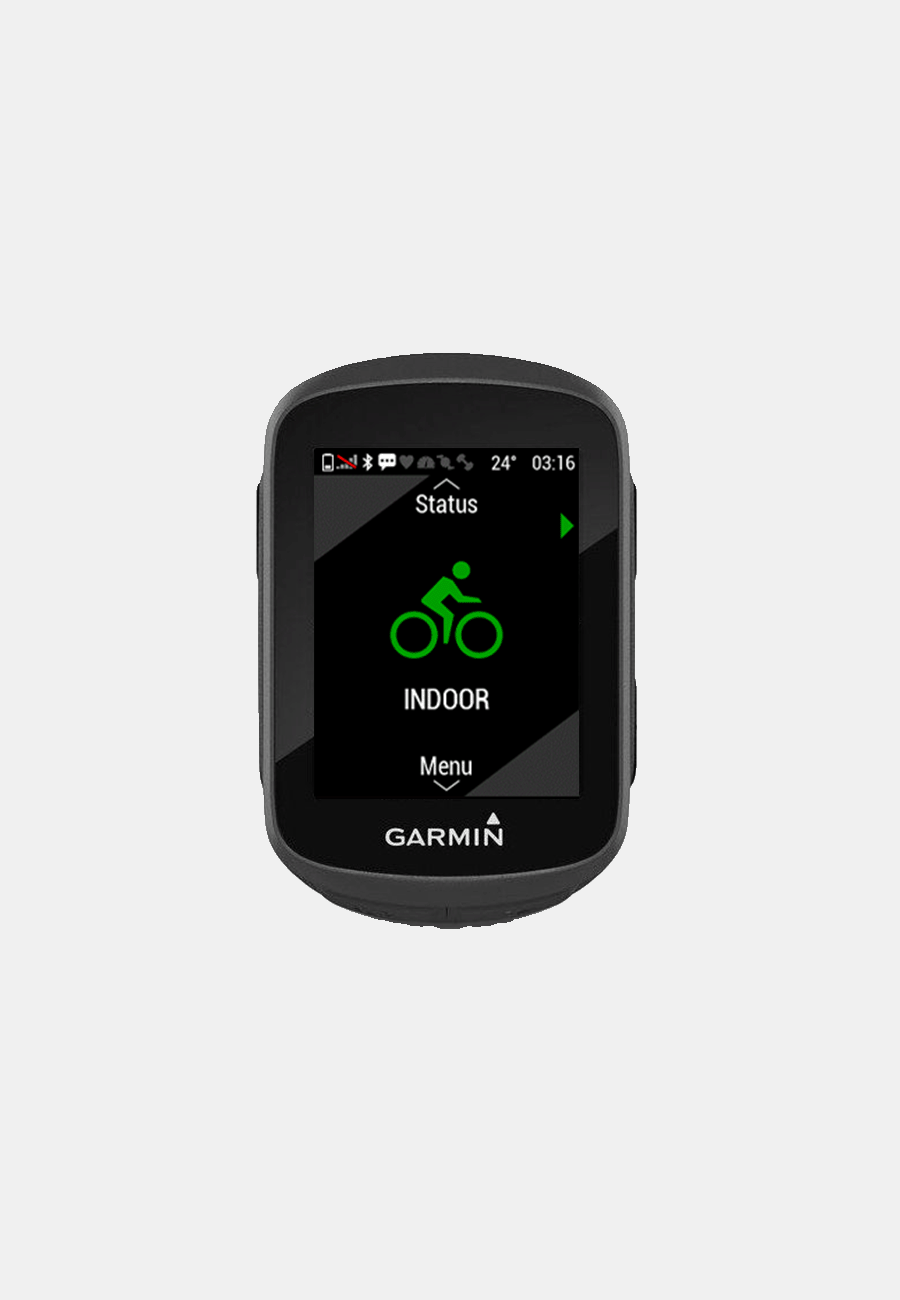
Kies op uw Garmin de activiteit die u uitvoert.
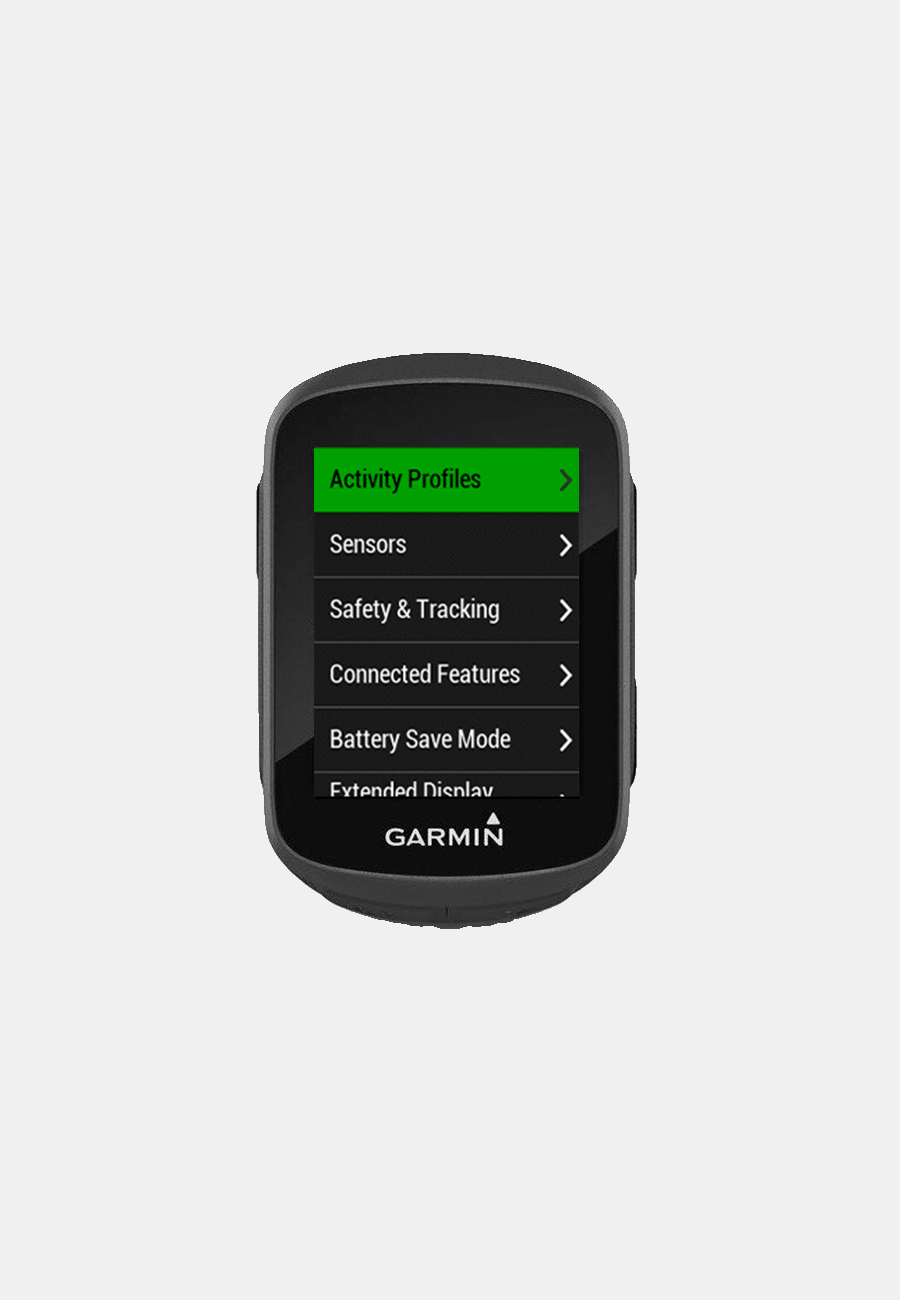
Kies in het menu 'Instellingen', 'Activiteitenprofielen' en ga dan naar 'Data Schermen'.
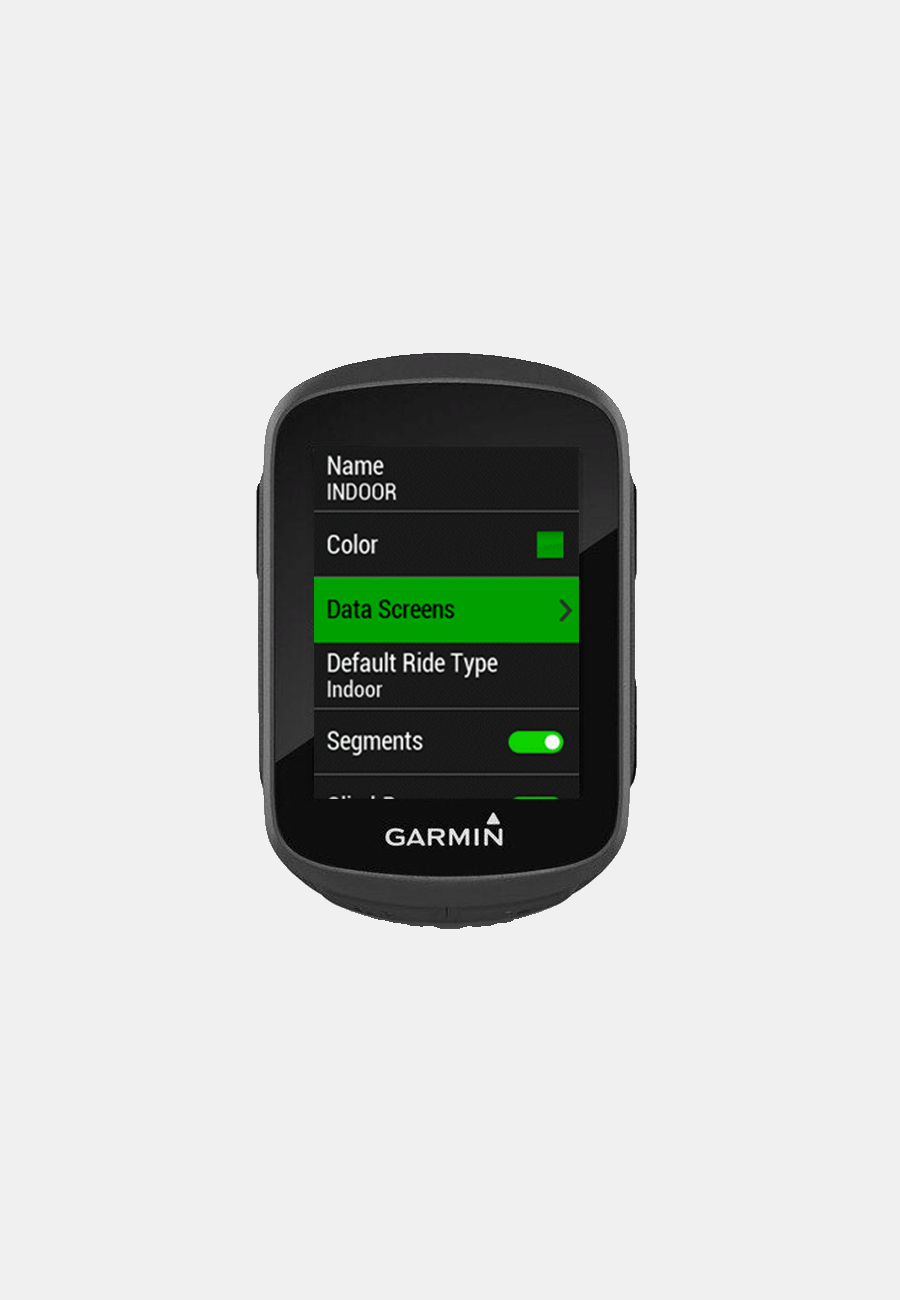
1. Een nieuw 'Data veld' toevoegen
2. Klik op 'Data Scherm'.
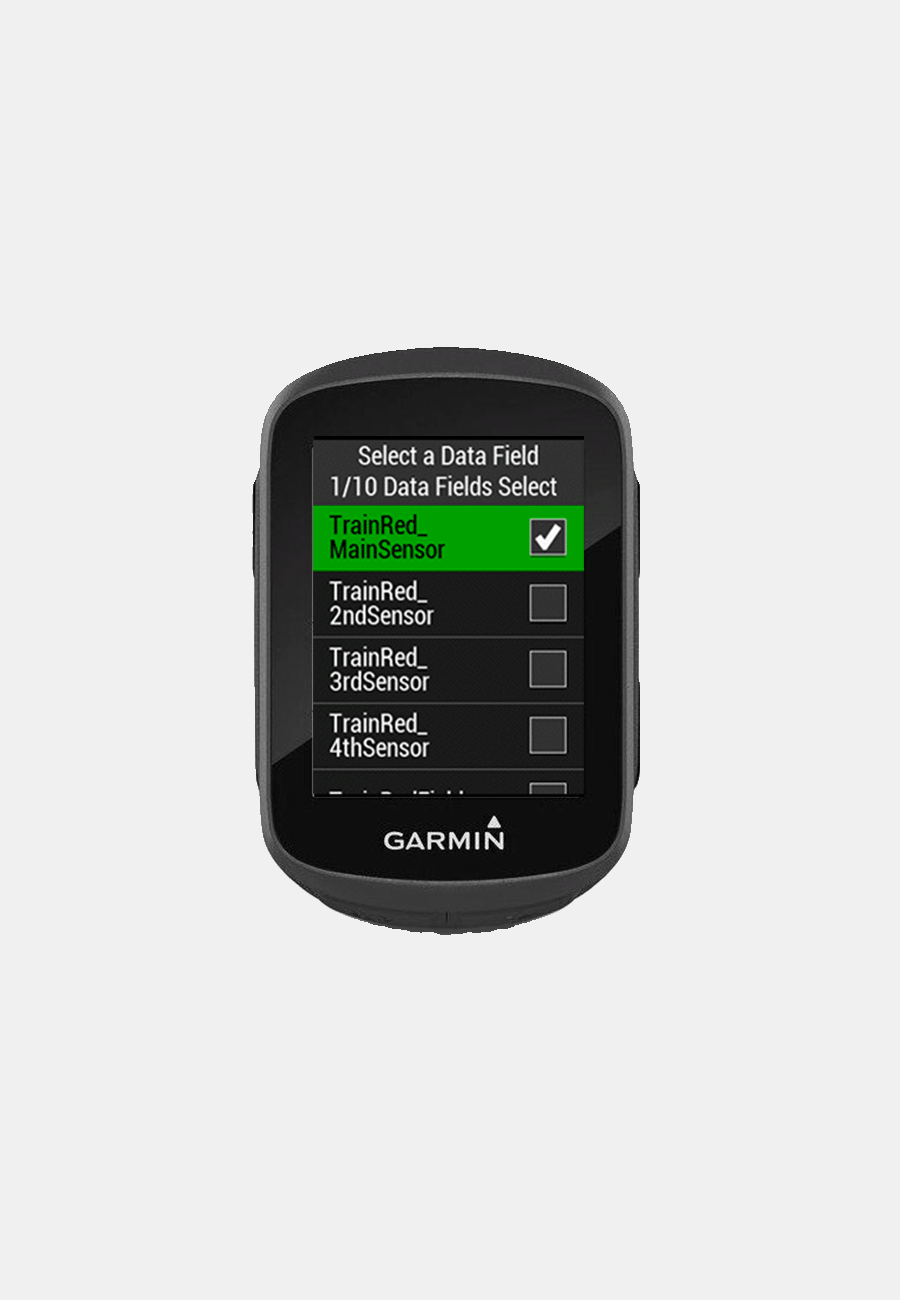
1. Kies 'Train.Red Hoofdsensor'.
2. En begin met meten
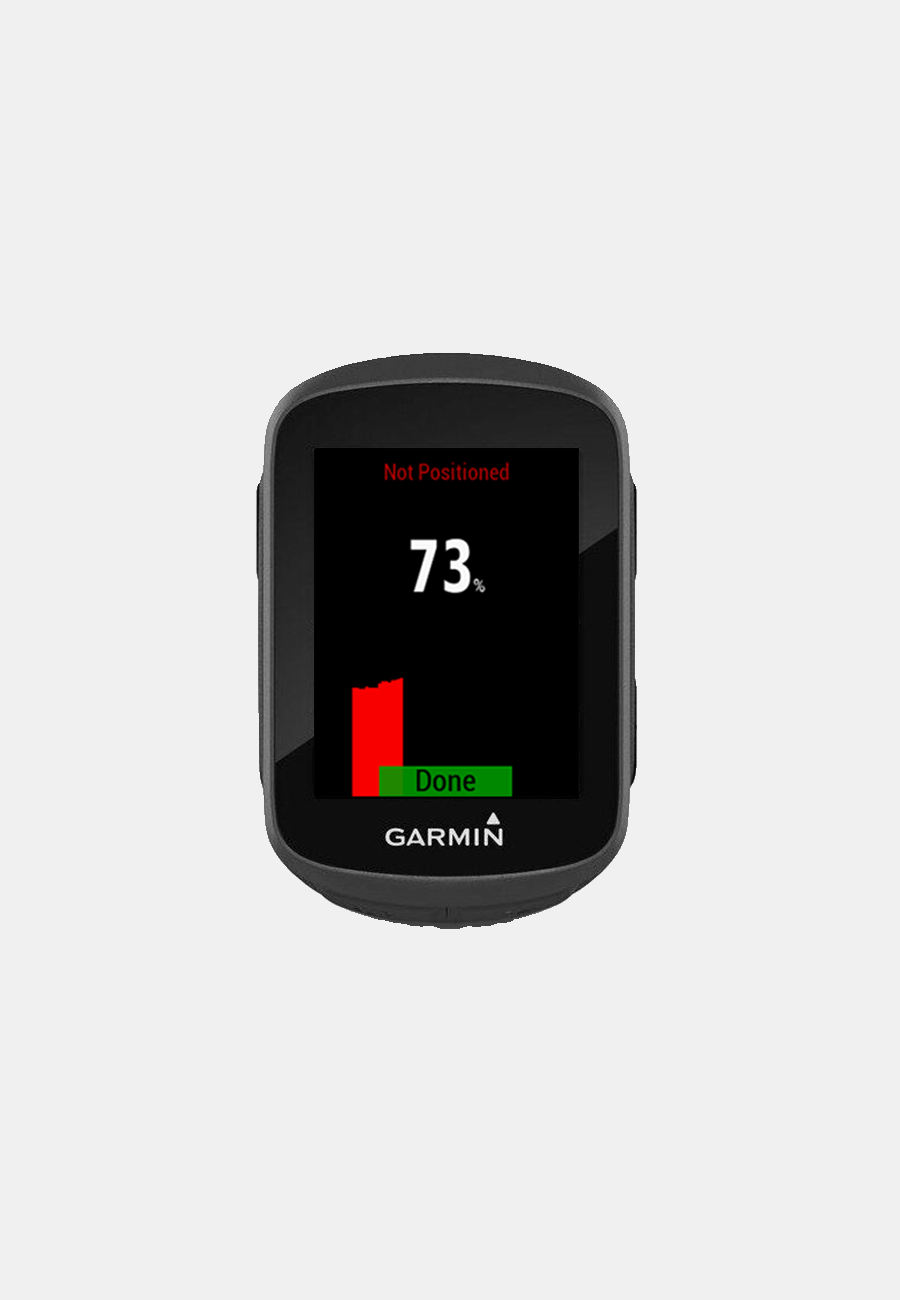
Druk op 'Gereed' en data wordt weergegeven.
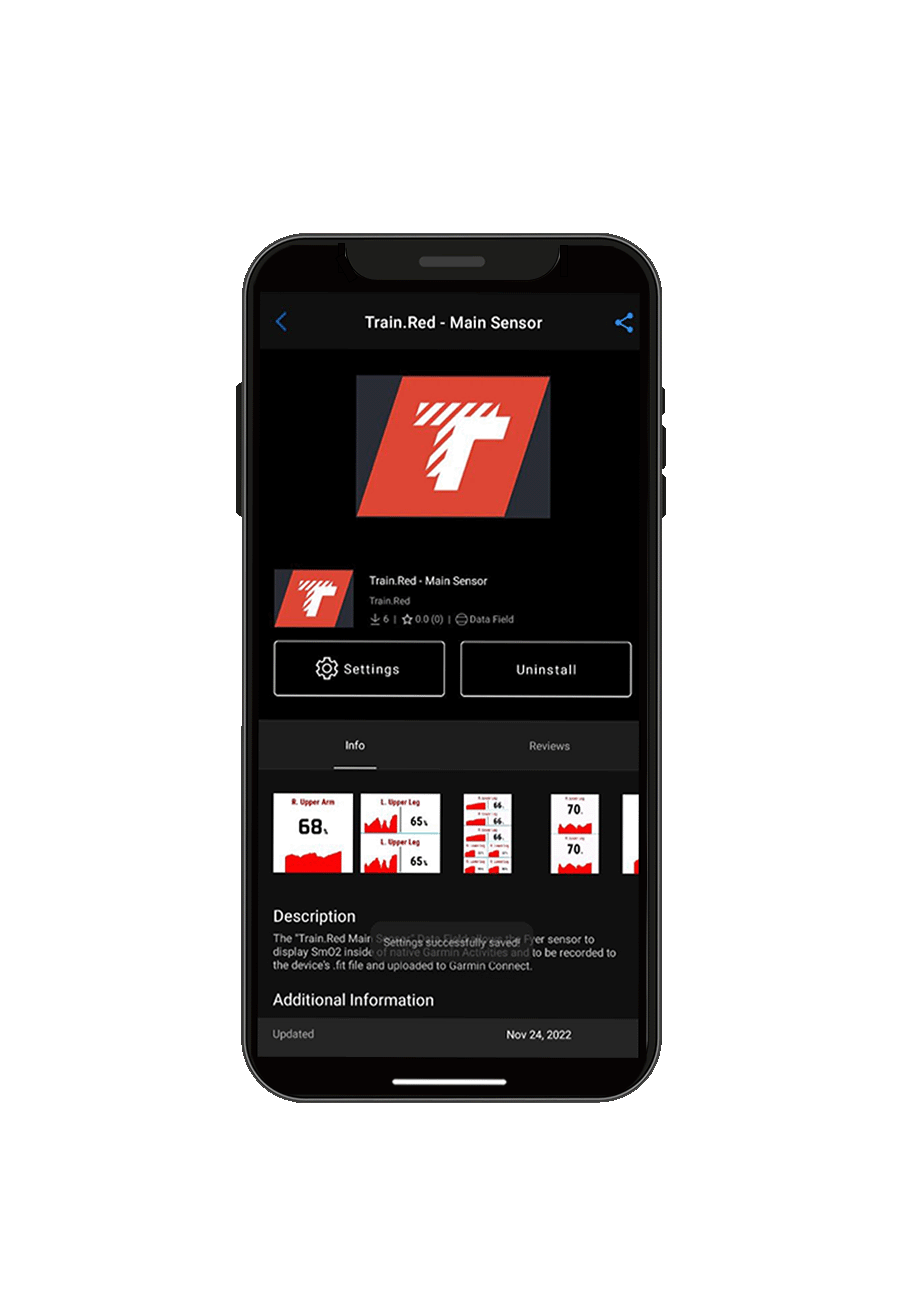
Na installatie worden data van je Train.Red sensor automatisch gesynchroniseerd met je toestel. In Garmin ConnectIQ kun je de positie van de sensor, de duur van de grafiek en de unieke ID van de sensor instellen.
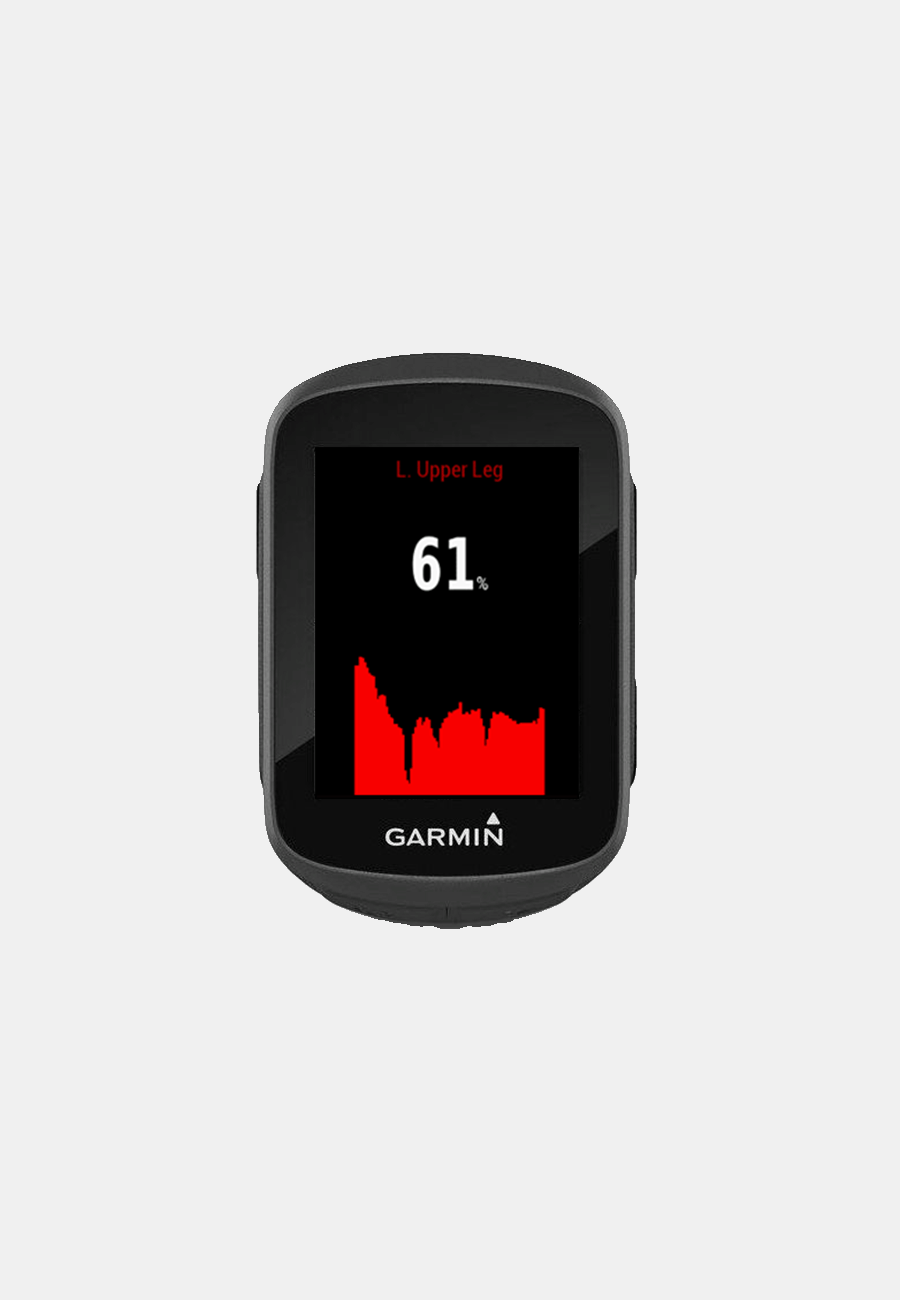
Bovenin je Garmin-scherm wordt de positie van de sensor weergegeven.

U kunt nu het veld data toevoegen door de trainingsschermen in te stellen. U visualiseert en volgt uw Muscle Oxygen data tijdens uw trainingen en wedstrijden door de Train.red sensor te verbinden met verschillende Garmin toestellen (fietscomputers en horloges). Wanneer u de training start, wordt data automatisch geregistreerd in het .fit-bestand.
Zorg ervoor dat je zowel de Garmin Connect app als de Garmin ConnectIQ app downloadt op je smartphone.
Op de Garmin Connect app:
1. Ga naar de instellingen in de linkerbovenhoek
van je scherm (iOS) of linkerbenedenhoek van je scherm (Android).
2. Kies 'Garmin-apparaten'.
3. Vervolgens 'Apparaat toevoegen
Op de Garmin ConnectIQ Smartphone App:
1. Zoek naar 'Train.Red'
2. Op 'Data Velden' vindt u alle Train.Red sensoren in het gebied.
Kies op uw Garmin de activiteit die u uitvoert.
Kies in het menu 'Instellingen', 'Activiteitenprofielen' en ga dan naar 'Data Schermen'.
1. Een nieuw 'Data veld' toevoegen
2. Klik op 'Data Scherm'.
1. Kies 'Train.Red Hoofdsensor'.
2. En begin met meten
Druk op 'Gereed' en data wordt weergegeven.
Na installatie worden data van je Train.Red sensor automatisch gesynchroniseerd met je toestel. In Garmin ConnectIQ kun je de positie van de sensor, de duur van de grafiek en de unieke ID van de sensor instellen.
Bovenin je Garmin-scherm wordt de positie van de sensor weergegeven.
U kunt nu het veld data toevoegen door de trainingsschermen in te stellen. U visualiseert en volgt uw Muscle Oxygen data tijdens uw trainingen en wedstrijden door de Train.red sensor te verbinden met verschillende Garmin toestellen (fietscomputers en horloges). Wanneer u de training start, wordt data automatisch geregistreerd in het .fit-bestand.